Cara Memunculkan Ruler di word Salah satu program pengolah kata yang paling populer di dunia saat ini adalah Microsoft Word. Meskipun telah banyak digunakan oleh orang-orang, masih banyak pengguna yang belum tahu cara memunculkan ruler di Word.
Ruler merupakan suatu alat atau fitur yang berguna untuk membantu pengguna dalam mengatur tata letak dokumen, seperti margin, tabulasi, dan indentasi pada aplikasi pengelolaan kata seperti Microsoft Word. Selain itu, ruler juga berguna dalam mengatur jarak paragraf dalam dokumen.
Ruler umumnya terletak di bagian atas jendela Word dan terdiri dari dua bagian: horizontal dan vertikal. Bagian horizontal menampilkan batas margin dokumen dan posisi tabulasi, sedangkan bagian vertikal menunjukkan margin kiri dan kanan dokumen.
Ruler yang ditampilkan di Word akan sangat membantu pengguna dalam mengatur tata letak dokumen, sehingga dokumen yang dihasilkan akan lebih teratur dan mudah dibaca. Namun, pada beberapa versi Word, ruler tidak ditampilkan secara default, sehingga pengguna harus memunculkannya secara manual.
Cara memunculkan ruler di word sebenarnya bisa dilakukan dengan mudah melalui berbagai macam metode, seperti misalnya menggunakan menu View, Tombol ruler, Shortcut Keyboard, Ribbon dan beberapa menu yang ada pada Word Options Microsoft Word. Berikut adalah beberapa cara untuk memunculkan ruler di Word:
Cara Memunculkan Ruler di word
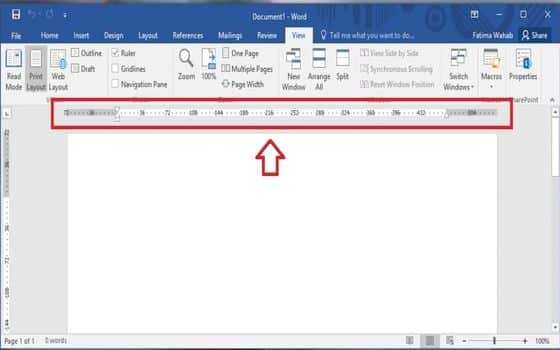
Seperti yang telah disebutkan sebelumnya, cara memunculkan ruler di word sangatlah mudah dan nantinya dapat membantu dalam mengedit dokumen Word. Ruler juga dapat membantu meningkatkan kualitas dokumen, meningkatkan produktivitas, dan membantu Anda bekerja dengan lebih efektif dan efisien.
Dengan menggunakan ruler, Anda tidak perlu menghitung secara manual jarak antar paragraf atau indentasi. Hal ini akan menghemat waktu Anda dan membantu Anda bekerja dengan lebih cepat dan efisien. Nah dari pada penasaran, simak cara memunculkan ruler di word dibawah ini:
Menggunakan Menu View
Cara pertama yang dapat dilakukan untuk memunculkan ruler di Word adalah dengan menggunakan menu View. Pengguna dapat membuka menu View di bagian atas jendela Word, kemudian memilih opsi Ruler pada grup Show. Setelah itu, ruler akan ditampilkan di bagian atas jendela Word.
Baca Juga: Cara Mengatur Margin 4433
Untuk mempermudah anda semua, simak langkah-langkahnya dibawah ini:
- Buka program Microsoft Word pada komputer Anda.
- Buka dokumen yang ingin Anda edit atau buat dokumen baru.
- Pilih menu View yang terletak di bagian atas jendela Word.
- Pada grup Show, Anda akan melihat beberapa opsi yang dapat dipilih, termasuk opsi Ruler. Klik opsi Ruler untuk memunculkannya.
- Setelah itu, Ruler akan ditampilkan di bagian atas jendela Word. Bagian horizontal menampilkan batas margin dokumen dan posisi tabulasi, sedangkan bagian vertikal menunjukkan margin kiri dan kanan dokumen.
- Jika Anda ingin menyembunyikan Ruler kembali, cukup klik opsi Ruler di grup Show pada menu View. Atau Anda dapat menggunakan tombol Ruler di sebelah kiri scroll bar untuk memunculkan atau menyembunyikan Ruler.
- Selesai
Menggunakan Tombol Ruler
Selain melalui menu View, pengguna juga dapat memunculkan ruler di Word dengan menggunakan tombol ruler yang terletak di sebelah kiri scroll bar. Pengguna cukup klik tombol ruler untuk menampilkan atau menyembunyikan ruler.
Berikut cara memunculkan ruler di word menggunakan tombol Ruler:
- Buka program Microsoft Word pada komputer Anda.
- Buka dokumen yang ingin Anda edit atau buat dokumen baru.
- Cari tombol Ruler yang terletak di sebelah kiri scroll bar. Tombol Ruler berbentuk garis horizontal dengan tanda panah pada ujungnya.
- Klik tombol Ruler untuk memunculkan Ruler. Jika Ruler sudah ditampilkan, klik tombol Ruler lagi untuk menyembunyikannya.
- Setelah itu, Ruler akan ditampilkan di bagian atas jendela Word. Bagian horizontal menampilkan batas margin dokumen dan posisi tabulasi, sedangkan bagian vertikal menunjukkan margin kiri dan kanan dokumen.
- Jika Anda ingin menyesuaikan tampilan Ruler, klik kanan pada Ruler untuk membuka menu konteks. Anda dapat mengubah satuan ukuran Ruler atau menampilkan atau menyembunyikan marka-koma.
- Selesai
Menggunakan Shortcut Keyboard
Pengguna juga dapat memunculkan ruler di Word dengan menggunakan shortcut keyboard. Shortcut ini berbeda-beda tergantung pada versi Word yang digunakan. Pada umumnya, shortcut untuk memunculkan ruler di Word adalah dengan menekan tombol Ctrl + Shift + R.
Baca Juga: Contoh Lamaran Kerja Via Email
- Buka program Microsoft Word pada komputer Anda.
- Buka dokumen yang ingin Anda edit atau buat dokumen baru.
- Tekan tombol keyboard Ctrl + Shift + R secara bersamaan.
- Setelah itu, Ruler akan ditampilkan di bagian atas jendela Word. Bagian horizontal menampilkan batas margin dokumen dan posisi tabulasi, sedangkan bagian vertikal menunjukkan margin kiri dan kanan dokumen.
- Jika Anda ingin menyembunyikan Ruler kembali, tekan tombol Ctrl + Shift + R lagi.
- Selesai
Menggunakan Ribbon
Ribbon adalah salah satu fitur penting di Word yang menyediakan akses cepat ke berbagai alat dan opsi. Pengguna dapat memunculkan ruler di Word dengan menggunakan Ribbon. Untuk melakukannya, pengguna cukup membuka tab View di Ribbon, kemudian memilih opsi Ruler pada grup Show.
- Buka program Microsoft Word pada komputer Anda.
- Buka dokumen yang ingin Anda edit atau buat dokumen baru.
- Pilih tab View yang terletak di Ribbon di bagian atas jendela Word.
- Pada grup Show, Anda akan melihat beberapa opsi yang dapat dipilih, termasuk opsi Ruler. Klik opsi Ruler untuk memunculkannya.
- Setelah itu, Ruler akan ditampilkan di bagian atas jendela Word. Bagian horizontal menampilkan batas margin dokumen dan posisi tabulasi, sedangkan bagian vertikal menunjukkan margin kiri dan kanan dokumen.
- Jika Anda ingin menyembunyikan Ruler kembali, klik opsi Ruler di grup Show pada tab View di Ribbon.
- Selesai
Menggunakan Opsi Word Options
Jika pengguna masih tidak dapat menampilkan ruler di Word setelah mencoba beberapa cara di atas, maka pengguna dapat mencoba menggunakan opsi Word Options. Caranya adalah dengan membuka menu File di bagian atas jendela Word, kemudian memilih opsi Options.
Baca Juga: Contoh CV Word
Setelah itu, pengguna dapat memilih opsi Advanced dan memastikan bahwa opsi Show vertical ruler in Print Layout view sudah dipilih.
- Buka program Microsoft Word pada komputer Anda.
- Buka dokumen yang ingin Anda edit atau buat dokumen baru.
- Pilih menu File yang terletak di bagian atas jendela Word.
- Pilih opsi Options di bagian bawah menu File.
- Di jendela Word Options, pilih opsi Advanced di sebelah kiri jendela.
- Gulir ke bawah hingga menemukan opsi Show vertical ruler in Print Layout view. Pastikan opsi ini sudah dipilih.
- Klik OK untuk menyimpan pengaturan dan menutup jendela Word Options.
- Setelah itu, Ruler akan ditampilkan di bagian atas jendela Word ketika Anda berada di mode Print Layout.
- Selesai
Itulah beberapa cara memunculkan ruler di word. Selain cara di atas, pengguna juga dapat menyesuaikan tampilan ruler, seperti mengubah satuan ukuran atau menampilkan atau menyembunyikan marka-koma.
Penutup
Itulah tadi cara memunculkan ruler di word. Dengan menggunakan ruler di Word, Anda dapat mengatur margin, indentasi, dan jarak paragraf dengan lebih mudah dan cepat. Anda juga dapat melihat secara visual letak teks di dokumen Anda sehingga mengedit dokumen menjadi lebih mudah.
Selain itu, penggunaan ruler di Word juga dapat membantu meningkatkan kualitas dokumen Anda. Misalnya, jika Anda ingin membuat dokumen yang terlihat lebih profesional, Anda dapat menggunakan ruler untuk membuat margin yang tepat dan simetris.



