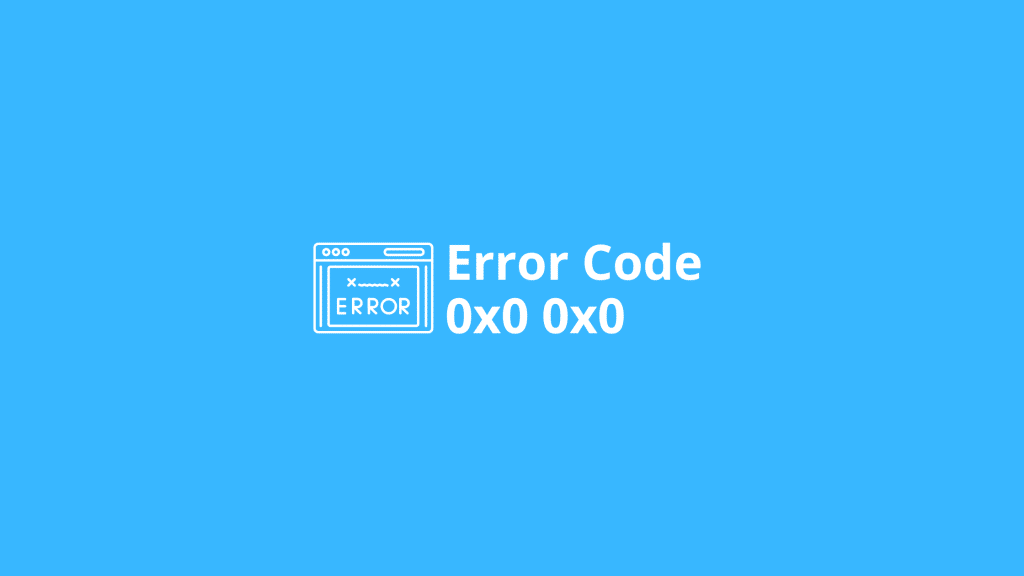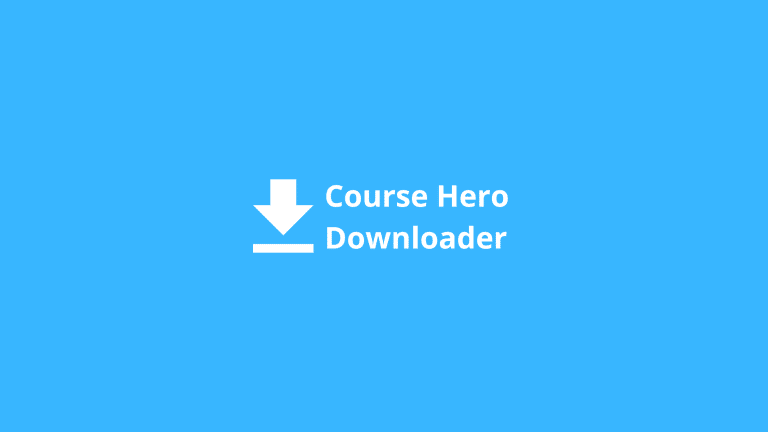Komputer merupakan perangkat yang disusun dengan bilangan biner 0 dan 1. Dengan kompleksitas tersebut, seringkali komputer muncul beberapa masalah seperti error code 0x0 0x0 baik pada Windows 7, 10 atau bahkan 11. Lalu bagaimana cara mengetasinya? Nah jika anda mengalami masalah tersebut, tidak perlu khawatir berikut pembahasannya.
Error Code 0x0 0x0 memang kerap kali terjadi terutama pada komputer yang menggunakan sistem operasi windows, baik itu windows 7, 10 bahkan yang terbaru yakni windows 11. Bagi pengguna yang awam mungkin akan merasa bingung ketika terjadi suatu permasalahan tersebut, apalagi errornya dikuti dengan beberapa kerusakan pada komputer.
Penggunaan alat elektronik baik komputer atau Laptop seringkali digunakan untuk beragam aktivitas sehari hari. Meski demikian, tidak semua pengguna tau berbagai masalah serta error yang sering terjadi. Error pada komputer sendiri sangatlah beragam, terkadang ada yang hanya error biasa hingga error yang sangat serius sehingga membuat sebagian fitur komputer tidak bisa digunakan.
Saat mengoprasikan alat elektronik seperti komputer, memang tidak bisa lepas dari berbagai masalah seperti error yang kerap kali terjadi. Penyebapnya pun beragam, bisa karna perangkat itu sendiri, software yang digunakan atau bahkan hardware. Ketika terjadi suatu masalah, maka anda perlu segera mengetasinya agar tidak semakin parah.
Nah bagi anda semua yang saat ini mengalami error pada komputer yang menggunakan sistem operasi windows 7 atau 10 seperti munculnya notif 0x0 0x0, tidak perlu khawatir. Pada pembahasan kali ini, saya akan menjabarkannya secara rinci mengenai cara mengatasinya, penyebap terjadinya error dan lain sebagainya berikut ini.
Apa Itu Error 0x0 0x0

Code error 0x0 0x0 adalah kode error yang tidak spesifik dan dapat muncul pada berbagai sistem operasi dan aplikasi. Ini menunjukkan bahwa sistem atau aplikasi tidak dapat mengidentifikasi kondisi yang menyebabkan masalah, sehingga tidak memiliki solusi yang jelas. Kode error ini bisa sangat mengganggu dan membuat aplikasi atau sistem operasi tidak berfungsi dengan benar.
Baca Juga: Download Whatsapp For PC
Secara umun, munculmya error 0x0 0x0 disebapkan karna ada beberapa masalah serius pada sistem komputer. Ini berlaku kesemua perangkat komputer yang menggunakan sistem operasi Windows, baik Windows 7, 10 atau bahkan yang terbaru 11. Kode ini dapat memanifestasikan dirinya di seluruh sistem windows sehingga agak sulit untuk diperbaiki.
Untuk mengatasi error 0x0 0x0, penting untuk mengumpulkan informasi sebanyak mungkin tentang kondisi yang menyebabkan masalah dan mencoba beberapa solusi yang mungkin, seperti memperbarui driver, memperbaiki file sistem, nonaktifkan aplikasi yang tidak diperlukan, atau restart komputer.
Error 0x0 0x0 biasanya muncul saat sistem operasi atau aplikasi mengalami masalah, seperti crash, freeze, atau error saat menjalankan aplikasi tertentu. Jika masalah terus berlanjut dan tetap tidak terselesaikan, Anda dapat menghubungi dukungan teknis pihak Windows untuk meminta bantuan lebih lanjut atau membawanya ke gerai service terdekat.
Penyebap Error Code 0x0 0x0

Ketika terjadi suatu masalah para komputer seperti error, hal pertama yang perlu anda lakukan adalah tidak perlu panik. Setelah itu, cari tau terlebih dahulu apa penyebap terjadinya error tersebut. Pada umumnya, error code 0x0 0x0 terjadi karna adanya ketidak stabilan pada sistem dan perlu penanganan khusus untuk mengatasinya.
Nah untuk mengetahui lebih lanjut tentang error 0x0 0x0, berikut beberapa penyebap yang kerap kali melatar belakangi:
- Masalah dengan driver: Driver adalah perangkat lunak yang memungkinkan sistem operasi untuk berinteraksi dengan perangkat keras. Jika driver yang salah atau rusak, maka sistem atau aplikasi dapat mengalami masalah, termasuk munculnya code error 0x0 0x0.
- Kerusakan sistem file: File sistem yang rusak dapat menyebabkan berbagai masalah, termasuk munculnya code error 0x0 0x0. Ini dapat terjadi karena virus, serangan malware, atau kesalahan pengguna.
- Konflik dengan aplikasi lain: Jika beberapa aplikasi yang berjalan bersamaan mencoba mengakses sumber daya yang sama, konflik dapat terjadi dan menyebabkan munculnya code error 0x0 0x0.
- Kegagalan memori: Kegagalan memori adalah salah satu penyebab utama munculnya code error 0x0 0x0. Ini terjadi ketika sistem operasi atau aplikasi tidak dapat mengakses memori yang diperlukan untuk beroperasi dengan benar.
- Sistem operasi yang rusak: Jika sistem operasi rusak, maka sistem atau aplikasi yang berjalan di dalamnya juga dapat mengalami masalah, termasuk munculnya error code 0x0 0x0.
- Ada masalah yang terjadi pada Windows Registry, biasanya terjadi karena diutak-atik atau tak sengaja menghapus file sistem.
- Muncul notif dikarenakan proses install maupun uninstall suatu aplikasi tidak begitu selesai
- Mematikan atau shut down komputer tidak sesuai aturan
- Serangan virus atau malware yang menyerang sistem windows defender komputer
- Menggunakan sistem operasi windows yang bajakan
- kerusakan hardware atau software
Itulah tadi beberapa penyebap yang umum melatar belakangi terjadinya error 0x0 0x0 pada komputer. Coba simak masing-masing penyebap yang telah saya sampaikan diatas, siapa tau error yang sedang anda alami akibat dari beberapa point yang telah disebutkan diatas. Dengan mengetahui penyebapnya, tentu saja cara mengetasi error kode 0x0 0x0 bisa dilakukan dengan mudah.
Cara Mengetasi Error Code 0x0 0x0

Secara teknis, mengatasi error code 0x0 0x0 bisa dilakukan dengan mudah menggunakan beberapa langkah, seperti menggunakan sistem restore, melakukan pembaruan kartu grafis, menjalankan fitur disk clanup, install ulang windows dan lain sebagainya. Namun hal tersebut perlu dilakukan dengan benar agar tidak menambah masalah baru. Berikut cara mengatasinya
Melakukan System Restore
System Restore adalah fitur berguna yang membantu mengembalikan sistem ke kondisi sebelumnya jika terjadi masalah atau error seperti 0x0 0x0. Gunakan System Restore jika Anda mengalami masalah dengan komputer Anda dan ingin mengembalikan sistem ke kondisi sebelum masalah terjadi.
Berikut langkah-langkah untuk melakukan System Restore pada Windows:
- Masuk ke Control Panel: Klik Start dan cari Control Panel. Klik Control Panel untuk membuka jendela.
- Pilih System and Security: Pilih kategori System and Security untuk melanjutkan.
- Pilih System: Pilih link System untuk membuka pengaturan sistem.
- Klik System Protection: Klik tombol System Protection untuk membuka jendela System Restore.
- Pilih drive: Pilih drive yang ingin dikembalikan dan klik tombol Configure.
- Pilih Restore Point: Pilih Restore Point yang ingin dikembalikan dan klik tombol Next.
- Konfirmasi Restore Point: Konfirmasi Restore Point yang dipilih dan klik tombol Finish.
- Tunggu sampai selesai: Tunggu sampai System Restore selesai mengembalikan sistem.
- Selesai
Itulah langkah-langkah untuk melakukan System Restore pada Windows. Namun, ingatlah bahwa System Restore tidak selalu dapat mengatasi semua masalah khususnya masalah-masalah serius seperti yang sedang dialami. Akan tetapi, dari beberapa kasus yang terjadi, melakukan restore system windows bisa mengatasi 0x0 0x0 pada komputer.
Memasang Driver Kartu Grafis
Memasang driver yang tepat sangat penting untuk memastikan kartu grafis berfungsi dengan baik dan memberikan performa yang optimal. Menggunakan driver grafis yang jelek dapat mengakibatkan berbagai masalah serta error terjadi pada komputer yang menggunakan sistem operasi windows baik pada windows 7, 10 bahkan 11.
Nah jika terjadi error, hal yang perlu anda lakukan selanjutnya adalah memasang driver kartu grafis. Berikut adalah langkah-langkah untuk memasang driver kartu grafis pada Windows:
- Dapatkan driver: Dapatkan driver kartu grafis yang sesuai dengan kartu grafis Anda. Anda dapat mengunjungi situs web produsen kartu grafis untuk mengunduh driver terbaru.
- Simpan driver: Simpan driver pada komputer Anda. Pastikan untuk menyimpan driver pada lokasi yang mudah diakses seperti desktop atau folder downloads.
- Buka Device Manager: Klik Start dan cari Device Manager. Klik Device Manager untuk membuka jendela.
- Temukan kartu grafis: Temukan kartu grafis Anda dalam daftar device yang tercantum. Klik kanan pada kartu grafis dan pilih Update Driver.
- Pilih opsi manual: Pilih opsi manual dan klik tombol Browse.
- Pilih driver: Pilih driver yang sudah disimpan pada komputer Anda dan klik tombol Open.
- Klik Next: Klik tombol Next untuk memulai proses instalasi.
- Tunggu sampai selesai: Tunggu sampai proses instalasi selesai.
- Selesai
Itulah langkah-langkah untuk memasang driver kartu grafis pada Windows. Pastikan untuk mengikuti langkah-langkah dengan hati-hati dan benar untuk menghindari masalah selama proses instalasi.
Menjalankan Disk Clanup
Disk Cleanup adalah alat bantu yang dapat digunakan untuk membersihkan file sampah dan membebaskan ruang disk yang tidak terpakai. Meski fitur ini terlihat sepele, namun cukup ampuh mengatasi berbagai masalah yang kerap kali terjadi pada windows. Berikut cara menjalankan Disk Cleanup pada Windows:
- Klik Start: Klik tombol Start dan cari Disk Cleanup.
- Pilih Drive: Pilih drive yang akan dibersihkan dan klik OK.
- Tunggu sampai scan selesai: Disk Cleanup akan memindai drive dan menampilkan daftar file yang bisa dibersihkan.
- Pilih file untuk dibersihkan: Pilih file yang ingin dibersihkan dan centang pada kotak yang sesuai.
- Klik OK: Klik tombol OK untuk memulai proses pembersihan.
- Konfirmasi pembersihan: Konfirmasi proses pembersihan dan klik tombol Delete Files.
- Tunggu sampai selesai: Tunggu sampai proses pembersihan selesai.
- Selesai
Itulah langkah-langkah untuk menjalankan Disk Cleanup pada Windows. Gunakan Disk Cleanup secara berkala untuk memastikan bahwa komputer Anda berfungsi dengan optimal dan memberikan performa yang baik.
Install Ulang Windows
Bisa dibilang install ulang windows merupakan solusi yang tepat saat ingin mengatasi error code 0x0 0x0. Install ulang Windows dapat mengatasi masalah sistem, memperbaiki sistem yang rusak, atau mengatasi masalah kinerja yang buruk. Install ulang Windows juga membantu mengatasi masalah virus, malware, atau spyware yang menyerang komputer.
Proses install ulang akan menghapus semua data, aplikasi, dan driver yang ada pada komputer Anda dan menginstal versi baru dari Windows. Selain itu, install ulang windows juga membantu mengatasi masalah yang terkait dengan konflik antar aplikasi, masalah pembaruan sistem, dan masalah lain yang terkait dengan kinerja sistem.
Berikut adalah langkah-langkah untuk melakukan install ulang Windows:
- Persiapkan data penting: Sebelum melakukan install ulang, pastikan untuk membackup data penting Anda seperti file, foto, musik, dan dokumen.
- Dapatkan media instalasi Windows: Anda memerlukan media instalasi Windows untuk melakukan install ulang. Anda dapat membeli DVD instalasi Windows atau membuat sendiri menggunakan file ISO Windows.
- Masuk ke mode pemulihan: Matikan komputer Anda dan nyalakan kembali. Saat logo Windows muncul, tekan tombol F11 atau F12 untuk masuk ke mode pemulihan.
- Pilih bahasa, waktu dan keyboard: Pilih bahasa, waktu, dan keyboard yang sesuai dengan preferensi Anda.
- Klik Install Windows: Klik tombol “Install Windows” untuk memulai proses instalasi.
- Persetujuan lisensi: Baca dan setujui persyaratan lisensi untuk melanjutkan.
- Pilih partisi: Pilih partisi yang akan digunakan untuk menginstal Windows. Jika Anda ingin menghapus partisi dan membuat partisi baru, pilih “Custom”.
- Instal Windows: Tunggu beberapa menit sampai proses instalasi selesai.
- Konfigurasi Windows: Konfigurasi beberapa pengaturan penting seperti nama komputer, waktu dan tanggal, dan kata sandi.
- Login ke Windows: Masuk ke Windows dengan menggunakan akun Microsoft atau akun lokal yang dibuat selama proses instalasi.
- Selesai
Itulah langkah-langkah untuk melakukan install ulang Windows. Proses instalasi bisa memakan waktu beberapa menit hingga beberapa jam, tergantung pada spesifikasi komputer Anda. Pastikan untuk mengikuti langkah-langkah diatas dengan hati-hati dan benar agar terhindar dari beberapa masalah serius pada saat proses instalasi berlangsung.
Menggunakan Fitur Microsoft Fix-It
Microsoft Fix-It adalah alat bantu gratis yang dikembangkan oleh Microsoft untuk membantu mengatasi masalah sistem dan aplikasi pada Windows. Microsoft Fix-It menyediakan solusi otomatis untuk masalah yang sering terjadi pada Windows seperti masalah instalasi, masalah kinerja, dan masalah lain yang terkait dengan error pada Windows.
Kelebihan dari Microsoft Fix-It adalah mudah digunakan dan gratis. Alat ini juga dapat membantu mengatasi masalah yang sulit diidentifikasi dan diperbaiki secara manual. Berikut cara menggunakan Fitur Microsoft Fix-It:
- Kunjungi situs Microsoft: Kunjungi situs resmi Microsoft dan cari alat bantu Microsoft Fix-It.
- Pilih masalah yang ingin diperbaiki: Pilih masalah yang ingin diperbaiki dari daftar yang tersedia.
- Download dan jalankan Microsoft Fix-It: Download dan jalankan Microsoft Fix-It pada komputer Anda.
- Ikuti instruksi: Ikuti instruksi yang diberikan oleh Microsoft Fix-It untuk memulai proses perbaikan.
- Tunggu sampai selesai: Tunggu sampai Microsoft Fix-It selesai memperbaiki masalah.
- Selesai
Itulah langkah-langkah untuk menggunakan Fitur Microsoft Fix-It. Microsoft Fix-It adalah alat bantu yang membantu mengatasi masalah yang sering terjadi pada Windows dan memperbaiki masalah secara otomatis. Gunakan Microsoft Fix-It jika Anda mengalami masalah dengan komputer Anda dan memerlukan solusi cepat dan mudah.
Namun, ingatlah bahwa Microsoft Fix-It tidak selalu dapat mengatasi semua masalah dan solusi yang tepat bisa berbeda-beda tergantung pada kondisi khusus dari masalah yang Anda alami.
Lakukan Pemindaian Virus/Malware
Berikut adalah cara melakukan pemindaian virus atau malware pada Windows:
- Gunakan antivirus: Instal antivirus terpercaya dan jalankan pemindaian virus atau malware. Pastikan antivirus terbaru dan terupdate agar dapat melindungi komputer Anda dengan baik.
- Gunakan Windows Defender: Jika Anda menggunakan Windows 10, Anda dapat menggunakan Windows Defender untuk memindai virus atau malware. Klik Start, cari Windows Defender dan klik Windows Defender Security Center. Klik tombol Virus & threat protection dan pilih Scan now untuk memulai pemindaian.
- Gunakan Microsoft Safety Scanner: Microsoft Safety Scanner adalah alat bantu gratis dari Microsoft yang dapat digunakan untuk memindai virus atau malware. Unduh Microsoft Safety Scanner dari situs Microsoft dan jalankan pemindaian.
- Gunakan Malwarebytes: Malwarebytes adalah alat bantu gratis yang dapat digunakan untuk memindai virus atau malware. Unduh Malwarebytes dari situs web resmi dan jalankan pemindaian.
Itulah cara melakukan pemindaian virus atau malware pada Windows. Gunakan salah satu dari alat bantu yang disebutkan di atas untuk memindai virus atau malware dan memastikan bahwa komputer Anda bebas dari ancaman. Ingatlah bahwa alat bantu tersebut hanya dapat membantu mencegah dan mengatasi virus atau malware jika alat tersebut terupdate dan digunakan dengan benar.
Selain beberapa cara untuk mengatasi error 0x0 0x0 diatas, anda juga bisa melakukan langkah dibawah ini jika cara-cara diatas tak cukup ampuh untuk mengatasi permasalahan tersebut:
- Periksa dan perbarui driver: Pastikan semua driver perangkat keras Anda up-to-date dan bekerja dengan benar. Jika ada masalah dengan driver, cobalah untuk mengunduh dan menginstal versi terbaru dari situs web pabrikan.
- Perbaiki file sistem: Jika file sistem rusak, cobalah untuk memperbaikinya menggunakan alat seperti CHKDSK pada Windows atau fsck pada sistem operasi Unix-based.
- Nonaktifkan aplikasi yang tidak diperlukan: Jika code error 0x0 0x0 muncul saat menjalankan beberapa aplikasi, cobalah untuk nonaktifkan aplikasi yang tidak diperlukan untuk melihat apakah masalah terselesaikan.
- Periksa kapasitas memori: Pastikan kapasitas memori komputer Anda memenuhi persyaratan minimum yang dibutuhkan oleh sistem operasi dan aplikasi yang Anda gunakan. Jika memori kurang, Anda dapat menambahkan lebih banyak RAM.
- Restart komputer: Terkadang, hanya melakukan restart komputer dapat mengatasi masalah code error 0x0 0x0.
- Uninstall dan reinstall aplikasi: Jika masalah hanya terjadi pada aplikasi tertentu, cobalah untuk menguninstall dan menginstal kembali aplikasi tersebut.
- Hubungi dukungan teknis: Jika Anda masih mengalami masalah setelah mencoba beberapa solusi di atas, Anda dapat menghubungi dukungan teknis untuk meminta bantuan lebih lanjut.
Penutup
Itulah tadi pembahasan lengkap mengenai cara mengatasi error code 0x0 0x0 dan penyebapnya. Dengan mengetahui hal tersebut, tentu saja anda semua tidak perlu khawatir ketika terjadi permasalah atau error tersebut. Error code 0x0 0x0 sebenarnya bisa diatasi dengan mudah asalkan anda mengikuti beberapa langkah diatas dengan benar.
Demikian pembahasan kali ini, semoga bisa sangat bermanfaat buat anda semua dan jangan lupa di share ke media sosial anda masing-masing agar nantinya para pengguna komputer bisa mengetahui beberapa masalah yang sering terjadi tersebut.